독일에서 부업으로 포토그래퍼와 함께 사진 포토샵 작업일을 하고 있어요. 이번 프로젝트는 미국의 한 예술가의 작품의 사진을 포토샵 작업하는 거였는데요, 조각상 사진의 배경을 깔끔하게 지우는 게 첫 단계였어요. 일명 누끼따기라고 하죠! 10 초만에 빠르게 누끼따는 법을 적어보도록 할게요.
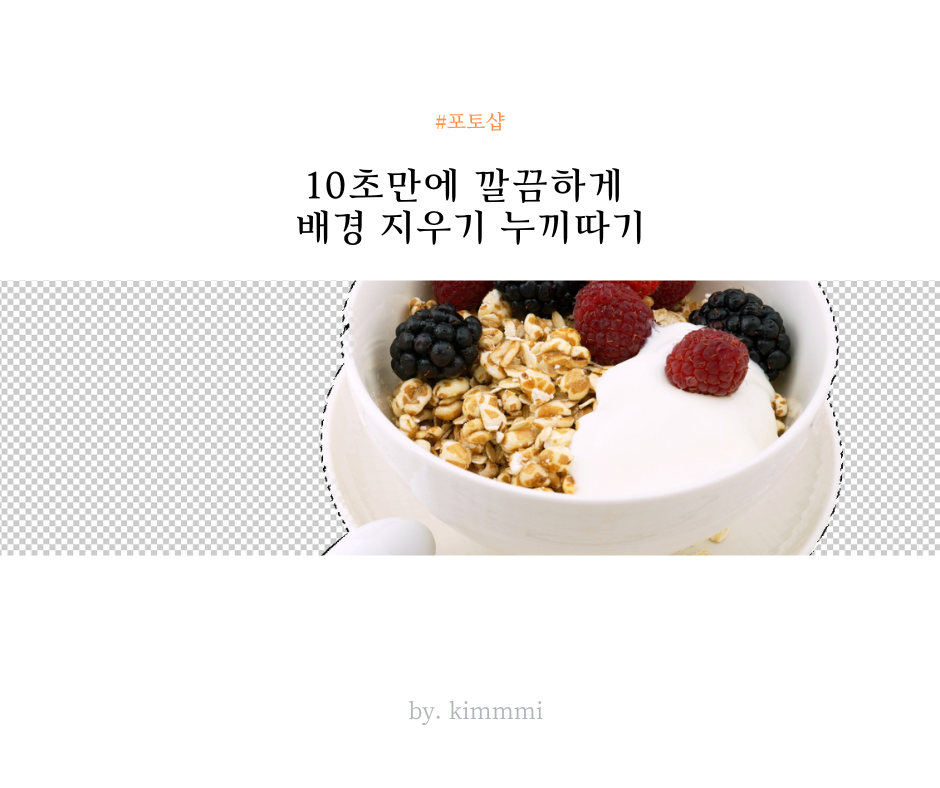
포토샵 배경없애기/ 누끼따기
가장 먼저 필요한 사진을 열어봅니다. 베리가 가득 올라간 뮤즐리 사진을 불러왔어요.(업무와는 관련없는 사진이예요)
1) 원본 레이어를 복사를 해요. 벼경이 적혀있는 레이어를 아래 '+' 표시 로 드래그 하면 복사가 되요.
배경이 표시된 레이어는 눈을 꺼놓고, 배경복사가 적혀있는 레이어가 선택이 되어 있는지 확인 한 후에 작업을 시작합니다.

2) 사각형 선택 윤곽도구(단축기 M)' 을 선택해요.
3) 상단에 위치한 '선택 및 마스크' 버튼을 눌러요.
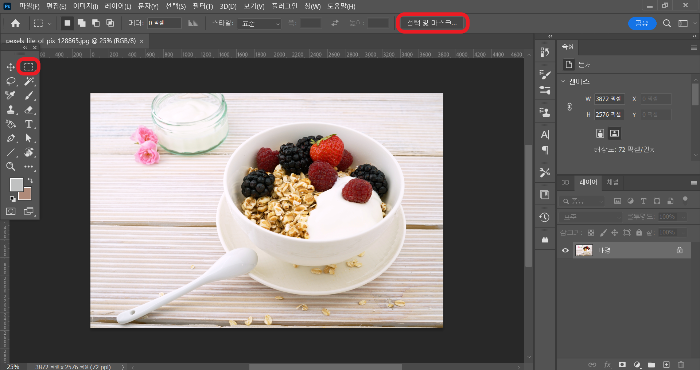
누끼따기 작업을 할 수 있는 새창이 열려요.
4) 보기 모드를 오버레이로 변경해요. 좀 더 명확하게 구분되거든요.
5) 상단에 피사체 선택을 눌러요. 그럼 자동으로 필요한 부분만 선택되요.
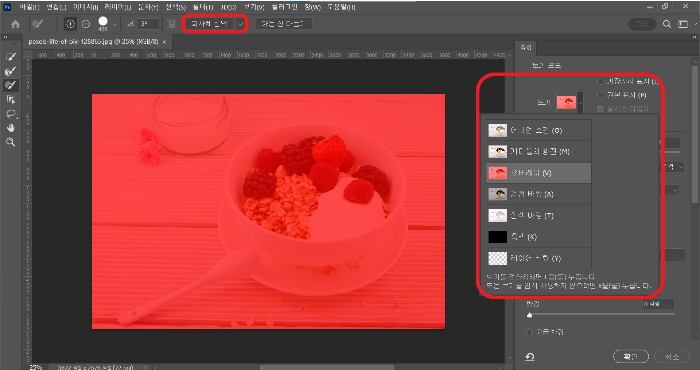
사진에 따라 한번에 잘 되기도 하고, 마무리 작업을 더 해줘야하는 경우도 있어요. 이 사진은 대체적으로 잘 선택이 되었어요. 그릇 상단과 유리컵 부분만 다듬으면 될 것 같아요.
6) 속성에서 매끄럽게와 대비 부분을 조절해요. 저는 9-12 사이의 숫자를 이용해요. 제일 자연스럽더라고요.
7) 브러쉬로 살리고 싶은 부분은 '+' 버튼을 누르고 정교하게 작업해줘요. 지우고 싶은 부분은 '-' 버튼을 누르고 해요.
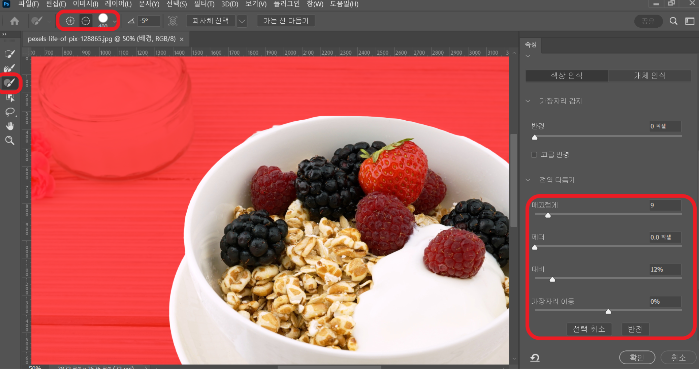
작업을 한 후에 확인을 누르면, 본 화면으로 돌아가요. 사진에서는 피사체가 점선으로 선택되어 있고요. 이제 본격적으로 배경을 지워보도록 해요.
8) 사각형 윤곽도형(단축키 M)이 선택된 상태에서 마우스 오른쪽을 누릅니다. '반전선택'을 선택할 수 있어요. 피사체 외 지울 영역을 선택하는 거죠.
9) 이미지 태두리를 포함해 지울 부분이 선택이 되면, 키보드 상단에 있는 'Delete' 버튼을 눌러요.
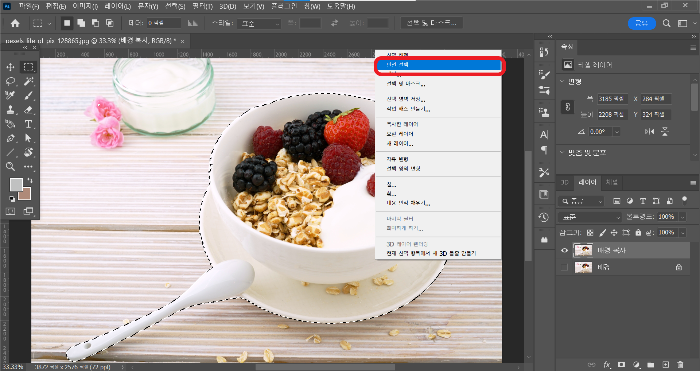
끝! 배경은 깔끔하게 지워지고, 뮤즐리 그릇만 남았어요.
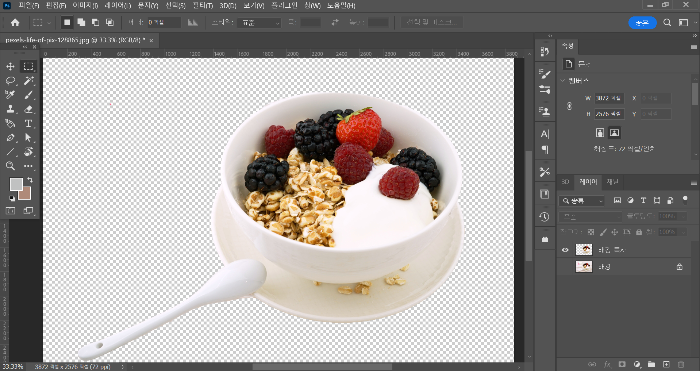
➜ 단순한 사진은 '피사체 선택' 버튼만으로도 바로 개체가 선택되요. 머리카락같은 선이 있는 사진에는 '가는선 다듬기'를 추가로 해주면 좀 더 정교하게 작업이 되요. 굴곡이 많은 복잡한 사진은 추가 작업을 더 해야해요. 배경을 지우기 전에 정교하게 다듬는 방법은 다음 글에 적어볼게요.
댓글